How do you know when more RAM is required?
Published 8th January 2018 | Article by MemoryCow | Posted in Tech Talk
The amount of Random Access memory (RAM) in your device may or may not be the problem. But if you are experiencing poor or substandard performance in everyday task or getting system notifications such as “Low Memory” “Out of Memory” or even Display problems such as the page viewed doesn't load properly or not at all or in some case will not even load at all.
If you are having these problems then you could try and see what memory is currently being used in your device by:

If your system is a Windows-based PC ...
Start your computer and locate the My Computer icon.
Right-click the My Computer icon, and select Properties from the menu that appears.
Look under the General tab where it gives you information about the size of the hard drive and what operating system you use to find the amount of RAM in megabytes (MB) or Gigabytes (GB).
If your system is a Mac ...
Open the Apple menu and then select About This Mac.
Select More Info ...
Select Hardware overview. Here, the System Profile screen opens, showing the Hardware Overview.
Select Current memory information
In the Contents section on the left side of the screen, click Memory. The Memory Slot information appears, showing your current memory configuration. This information helps you determine which slots are filled with which type of memory, and how many slots are still available to install
Or alternative you can:
Right-click the taskbar and select Task Manager. Click the Performance tab: In the lower-left corner, you’ll see how much RAM is in use. If, under normal use, the Available option is less than 25 percent of the total, an upgrade may do you some good.
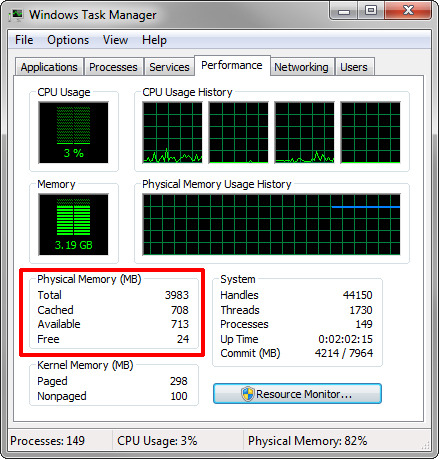
If you decide that your device could benefit from a RAM upgrade why not try our memory selector to find your device for the correct memory upgrade, not only will the give you the correct ram required it also provides you with the maximum memory and the number of slots your device has.


